掌握9个Excel条件格式技巧,提升表格数据处理效率与视觉效果
掌握9个Excel条件格式技巧,提升表格数据处理效率与视觉效果
在日常生活中,大家普遍用 Excel 来导入数据。然而,Excel 的功能远非如此,它还能自动上色、调整格式等。下面,我要介绍9个实用的条件格式小窍门。一旦筛选条件发生变化,表格会立即显示相应的标记。Excel表格里的数据必须准确无误,同时,它的视觉效果同样重要。但要注意,点击单元格并不会立即显示更新。Excel的格式化方法到底有没有用?在使用Excel的过程中,你有没有什么心动的技巧想要试试看?
在日常生活中,大家普遍用 Excel 来导入数据。然而,Excel 的功能远非如此,它还能自动上色、调整格式等。下面,我要介绍9个实用的条件格式小窍门。
突出显示不及格成绩
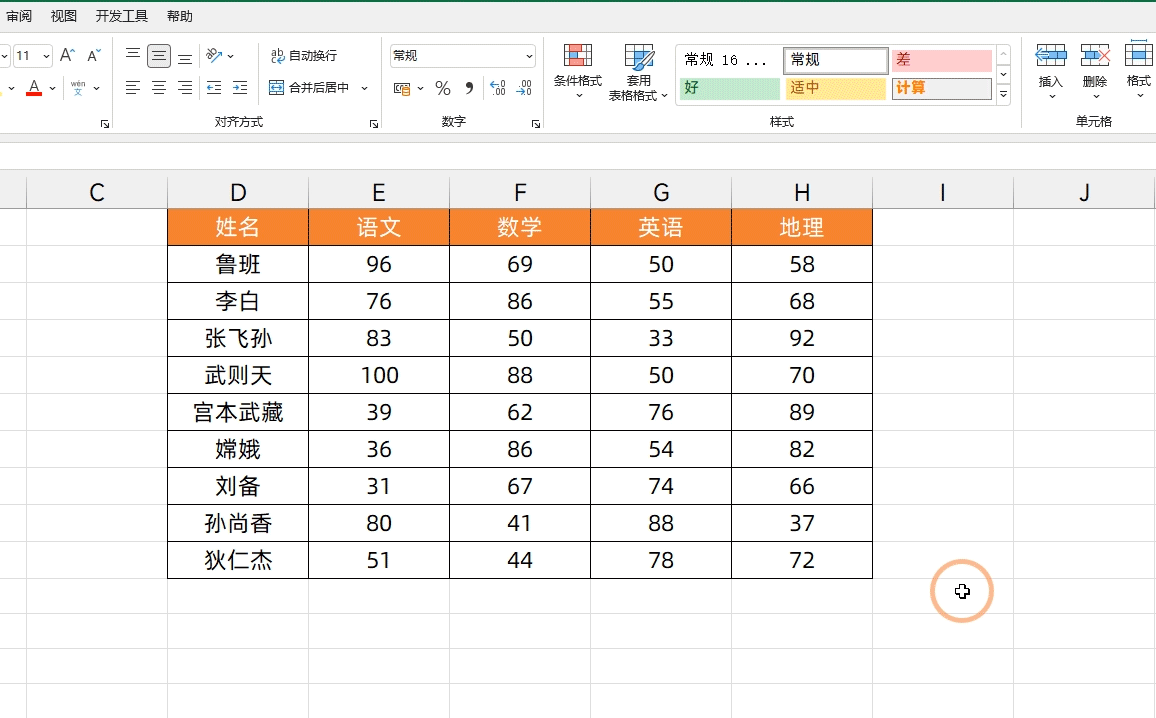
审阅成绩单时,我们常急切地寻找不及格的分数。比如,在统计学生成绩时,我们会打开数据表格,选中成绩那一栏,接着点击“条件格式”里的“高亮显示规则”,挑选“低于”这一选项,把数值设定在60分。这样,所有低于60分的成绩都会自动用不同颜色标出,便于我们迅速找出未达标的学生。
为前几名设置颜色
在表格中,给那些排名靠前的内容添加颜色标识是挺合适的。以班级成绩排名为例,那些成绩位于前两位的学生应当用颜色突出显示。只需选中成绩区域,运用“条件格式”功能,在“最前最后规则”中选取“前10项”,将数字设置为2,并对填充颜色进行微调即可。配置完毕后,那两位学生的成绩将以显眼的色彩呈现,一目了然。
整行添加边框线
表格信息繁杂,快速辨识各行列时,比如记录员工资料,姓名一录入,便期望整行加上边框。只需挑选数据区,在“条件格式”中点击“创建规则”,选择“依据公式定义单元格样式”,再点击“格式”挑选“边框”中的“外围框线”。操作完毕,姓名一旦填写完成,整行便会自动显现边框。
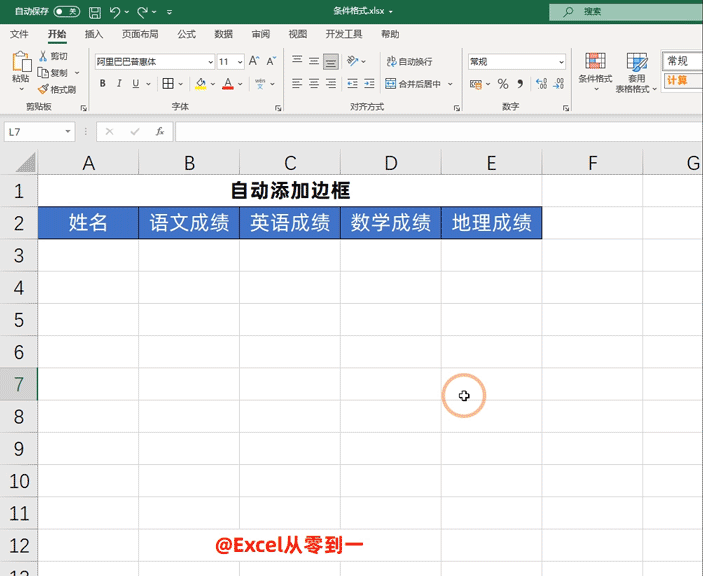
标记重复值
录入数据时,常遇到信息重复的情况。这时,我们可以利用条件格式工具来快速标注。比如在客户信息表中,若发现信息重复,只需选择对应的数据区域,点击【条件格式】里的【突出显示规则】,挑选【重复值】选项。系统就会自动用红色标记出重复的数据,而且我们还能按需更改标记颜色。
多条件设置颜色
表格里的数据有时挺繁琐,需要设置多个筛选标准。以合同管理表为例,对于即将到期或仅剩7天到期的合同,我们会用不同颜色进行标注。首先选择数据区域,然后点击【条件格式】选项,选择【根据公式设置格式】功能。接着,设置“合同到期时整行变红”以及“距离到期还有7天时整行变橙”的规则。如此一来,合同的各种状态便一目了然。
根据条件自动标注结果
在搜索时,系统会自动标记条件格式。以销售数据表为例,若需按照特定要求筛选信息,只需输入公式“=AND($A1=$F$2,A$1=$G$2)”。一旦筛选条件发生变化,表格会立即显示相应的标记。
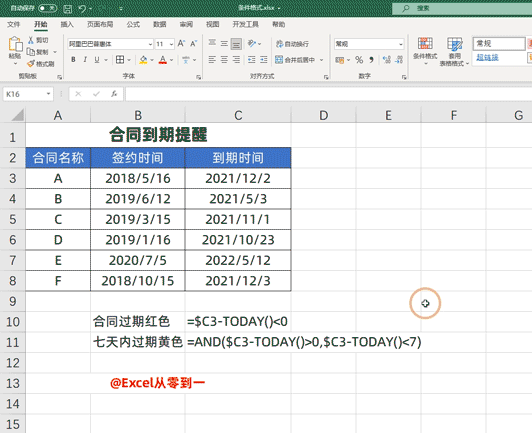
美化表格
Excel表格里的数据必须准确无误,同时,它的视觉效果同样重要。我们可以通过条件格式里的色阶、数据条和图标集来增强其视觉效果。若要展示不同产品的销售走向,只需挑选相应的数据区域,再根据具体情况进行色阶、数据条或图标集的调整。尤其是图标集和数据条,它们特别适合用来呈现单列或单行数据,使得信息更加直观,更易于人们理解。
为周末自动填充颜色
表格若有日期标注,周末会用不同颜色标出,方便辨识。可参照上方日期列,按Ctrl 1进入设置,将自定义类型更改为“AAA”,日期将按星期显示。设置好区域后,点击“条件格式”,选择“根据公式确定格式”进行操作,接着选好填充色,周末区域便会自动上色。
实现自动更新
使用条件格式时,先得明确数据范围,然后启动公式来设置格式,并选择恰当的填充色。但要注意,点击单元格并不会立即显示更新。得切换到“开发工具”标签页,找到相应的sheet,按提示操作,之后再点击单元格,格式才会自动更新。
Excel的格式化方法到底有没有用?在使用Excel的过程中,你有没有什么心动的技巧想要试试看?别忘了给我们这篇文章点个赞,也分享给你的朋友们。




